But, you can install Mac OS X on Hacintosh or on virtual machine (VMware, VirtualBox). Then you can make bootable USB. And the easiest way is to use program Lion DiskMaker, But once again, you must have fully working version of Mac OS X and of course Mountain Lion DMG file bought in AppStore. Virtualbox: This virtualization suite is free, and though it doesn't offer official support for Mac OS X, it works well enough.; Niresh Mavericks: Unfortunately, the standard 'Unibeast' method for installing OS X Mavericks on PCs (which uses an official copy of the Mavericks installer) doesn't work with Virtualbox.
Download Mac OS X Mountain Lion 10.8.5 latest version standalone offline DMG image for your Apple computer. Mac OS X Mountain Lion 10.8.5 is a very powerful and reliable operating system for your Macintosh computer with different enhancements and improvements.
Mac OS X Mountain Lion 10.8.5 Review
Apple has now released the Mac OS X 10.8.5 Mountain Lion release after a long beta period. This version tends to be more secure and even more efficient than the previous versions of Mac OS. Comes up with a sleeker and very friendly user interface to handle all the problems with a comfortable environment. You will find every feature you need in this release. There are numerous fixes and improvements in this release so to make it a stable operating system. Wifi performance is also greatly enhanced for 802.11ac for AFP file transfer.
Screen Saver fixes are also made as well as Mail issues have also been addressed in this release. Moreover, Xsan reliability, transfer of huge files over the ethernet, Open Directory Server authentication, and many other improvements are also there so the system can deliver better performance within the network. Security vulnerabilities are also fixed which were discovered in Apache, Certificate Trust Policy, Bind, ClamAV, ImageIO, CoreGraphics, Installer, Kernel, IPSec, Mobile Device Management, PHP, PostgreSQL, OpenSSL, Power Management, Screen Lock, QuickTime, and sudo. On concluding notes, Mac OS X Mountain Lion 10.8.5 is the stable and best operating system.
Features of Mac OS X Mountain Lion 10.8.5
- Stable operating system for your Apple device
- Various security enhancements and issues fixes
- Better performance of MacBook Air
- fixes for Smart Card and screen saver issues
- AFP file transfer performance over 802.11
- Sending huge data over the ethernet
Technical Details of Mac OS X Mountain Lion 10.8.5
- File Name: Mac_OS_X_Mountain_Lion_10.8.5.dmg
- File Size: 4.2 GB
- Developer: Apple
System Requirements for Mac OS X Mountain Lion 10.8.5
- 2 GB of RAM
- 8 GB free HDD
- Multi-Core Intel Processor
Mac OS X Mountain Lion 10.8.5 Free Download
Download Mac OS X Mountain Lion 10.8.5 latest version DMG image. It is a stable Mac OS X Mountain Lion release and a reliable operating system. Hardware. You can also download Mac OS X Mavericks 10.9.5
Table Of Content
View more Tutorials:
1- Download Mac OS
| Mac OS Version | Name | Release Date |
| 10.10 | Yosemite | June 2014 |
| 10.11 | El Capitan | September 30, 2015 |
| 10.12 | Sierra | June 12, 2016 |
| 10.13 | High Sierra | June 5, 2017 |


2- Create Mac OS Virtual Machine
3- Configure VBoxManage
- LINUX (Ubuntu,.):/home/{user}/VirtualBox VMs
- WINDOWS:C:/Users/{user}/VirtualBox VMs
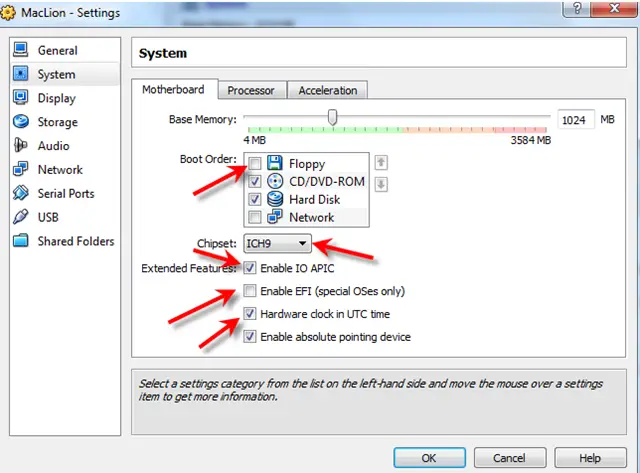
2- Create Mac OS Virtual Machine
3- Configure VBoxManage
- LINUX (Ubuntu,.):/home/{user}/VirtualBox VMs
- WINDOWS:C:/Users/{user}/VirtualBox VMs
